上課囉~
『Via教你怎麼玩部落格』
一起來學習玩部落格要有哪些基本必備功力
via把自己所學、所會的~
分享給大家喲!

請繼續往下閱讀…

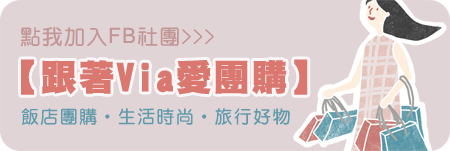
從去年via's旅行札記開站以來,
有不少via的格友都在詢問via~
關於圖片影像編修等的問題,
也有不少網友希望能學習到一些影像編輯的技巧
所以,via就決定把自己會的一些東西
不能說很專精,只能把我會的一些粗淺的技術
分享給各位格友們喲~
至於
『怎麼玩部落格』~
其實要講的層面很廣,via也還在其中學習
一開始就先教大家最基本的:
把圖片搞好!
呵,未來再朝攝影、遊記、食記等等等慢慢發展而去....
好囉!今天的內容準備開始囉
關於影像編輯,via慣用的是
「photoshop」這一套軟體
其實這套軟體對一些初學者會有點點小困難,
但當你真的會使用這套影像編修軟體,真的對修圖是大加分喲
跟著via一步一步慢慢做,相信一定也會上手的喲!
當然,要先開始做之前,請大家先準備好Photoshop這套軟體
(請上網搜尋或其它方式,via這裡無法提供喲)
via慣用的是
Photoshop CS2的版本

好囉!準備好Photoshop這套軟體後,咱們就開始上課吧!
《Lesson 1-1. 圖片壓上自己的部落格名稱及網址》
STEP 01.開啟photoshop,並透過「檔案→開啟舊檔」,開啟一張欲編修的圖片

Advertisement
開啟完成畫面

STEP 02.
注意圖片中左下角的圖片資訊列,這裡會顯示目前圖片的顯示比例

通常以100%為照片真實大小,50%則為照片的二分之一,
200%為照片兩倍大,以此類推
通常這裡都會自己設定為100%,以求看到正確的圖片大小
所以在33.33%格子中,直接覆蓋輸入100%,再按下ENTER鍵
便可獲得正常視覺圖片大小
STEP 03.
在設為100%大小的圖片,如果欲將之縮小
可以透過「影像→影像尺寸」方式,將此圖縮小

Advertisement
按下影像尺寸,則彈跳出下列視窗

其中A的部份,請注意將之調為像素(有時為公分或其它單位)
在網頁影像編輯的世界,多以像素為基本單位
且請注意在A的前方,是否有出現像鎖狀的圖示
此鎖狀圖示表示
「強制等比例」縮放
當我們在處理影像圖片時,首重注意的就是比例是否正確
所以在縮放比例時,儘量以等比例處理喔
所以,如果未出現,請於B處注意是否三個都有勾選
再來就填入希望的像素大小,
通常強制等比例的狀況下,只要輸入寬度,
高度就會自動做調整
本範例就以輸入
寬600像素為示範,完成後按下確定即可

這時我們就可以看到,
原本很大一張的圖片已經透過此方式縮小了
※注意圖片顯示比例是否仍為100%,
如果這裡是低於100%的值,表示只是「視覺」上圖片被縮小了
並不代表圖片真的被縮小,所以請保持這裡為100%的數值喔
 STEP 04.
STEP 04.
透過工具列中的文字工具,即可任意在圖片上打上文字
工具列介紹:
其中先提本篇教學中最重要的兩個單項功能:移動工具及文字
(下圖中有以黃色為底)
 移動工具:移動編輯視窗裡的各式圖片或文字
移動工具:移動編輯視窗裡的各式圖片或文字
文字工具:透過此工具在編輯視窗裡輸入文字
如果在畫面上沒有看到工具列,
可以透過
「視窗→工具」,點選工具項目後,便出現工具列

在點擊工具列的

後,移到編輯視窗點一下,
出現|狀的閃動符號即可以開始在上面輸入自己的部落格名稱及網址
STEP 05.
打上文字後,可能會發現字的大小、字型或顏色不是想要的
可以透過兩個方式修改
(一)上方工具列:在點擊

後,畫 面上方便會自動出現工具列,如下圖。
(二)文字工具視窗:透過「視窗→文字」的點選,出現的文字工具視窗
有更多的文字相關編輯可用(建議用此方式編修文字),如下圖。

其中字型、大小、字距及顏色,都可以透過這裡做設定
慢慢調出專屬於自己部落格的LOGO文字吧!
PS.特別注意:如果字體出現鋸齒狀,通常是字體效果被設定為「無」,
所以可以將效果設為「強烈」或其它的呈現方式,則鋸齒狀的問題便會解決
打字文字及網址後,照片上便壓上專屬的MARK囉!

講解到這裡,via要多提一個重要的photoshop的概念:
「圖層」《圖層視窗可透過「視窗→圖層」的勾選而出現》
在photoshop與photoimpact最大的不同點之一,
就是圖層的概念運用,
在photoshop,運用
一層一層的圖層堆疊出影像畫面
所以剛才上列教述的步驟,photoshop會一層一層幫我們建立出各個圖層
且越上面的圖層,就顯示在畫面的上方,在下面的圖層,就會在上方圖層的底下
如下圖

所以,當我們要移動或編輯哪個圖層時,
記得一定要先在圖層視窗點擊該圖層,使其成為
反黑的狀況下
才是真的選取該圖層且可以開始編輯
許多初學者在剛開始使用時,會覺得怎麼我都點選或編輯不到文字或圖片
就是因為他沒有選取到該圖層,所以做的任何動作都不會有反應
這點就請大家要多多注意喔!
當我們做好自己專屬的部落格名稱及網址後,
下一張圖片,我們可以重覆
STEP 01-03的動作,
先將圖片縮小後,在工具列點選「移動工具」
在該圖片上點住不放,然後拖拉到我們剛才做好文字的編輯視窗
這樣,新圖就被拉到剛才完成的圖片裡
這裡請記得圖層的概念,
記得把新圖在圖層視窗裡,移到名稱及網址的圖層底下(如下圖A處)
這樣文字才能顯現在圖片上面喔

依此類推,一張張壓有自己部落格文字的圖片
就這樣完成囉!
最後~要教大家的是
圖片的存檔!
選取
「檔案→儲存為網頁用」做為我們儲存檔案的方式

點擊後,出現下列彈跳視窗:
A:請選擇JPEG為圖片檔案格式
B:品質會影像檔案大小,
如果品質越好,檔案相對越大,會造成網路讀取速度較慢,
但品質太低照片會出現雜訊,所以可以自行調整品質大小
左側的視窗會依品質高低呈現出圖片的效果
C:這裡會出現檔案的實際大小,所以在調整品質時,也可以參考這裡
存好檔案後~圖片就完成囉!
來看看今天的成果:

一張壓有自己專屬部落格名稱及網址的圖片就大公告成,
也不怕在網路的世界被人任意盜圖囉!
-------------------------------------------------------------------------------------------------------------
今天的課程就上到這裡囉~
不知道大家覺得如何呢?
會不會太困難,或著哪裡不懂呢?
都可以再反應給via喲!
這套photoshop影像編修軟體,via真的很愛用~呵
也覺得它的功能真的很強大,
在後續的教學文中,再慢慢介紹給大家吧!
不定期的via會再推出一系列的部落格教學文~
這次「先把圖片搞好吧~影像編輯系列」
下一篇要教的,也是許多人在留言中有詢問過的:
圖片邊框製作
再敬請期待下一次的上課吧!
下課囉~各位認真看完本篇的同學們~呵!^___^
PS.記得要多練習,才會對photoshop上手及熟練喔


出遊下載→Via旅行App更好用!
找景點、美食、導航超方便:
《跟著Via趣旅行APP下載》
最新文章








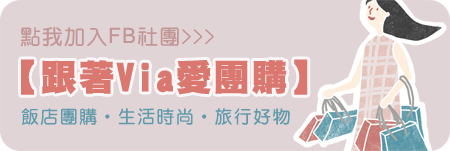










 後,移到編輯視窗點一下,
後,移到編輯視窗點一下,  後,畫 面上方便會自動出現工具列,如下圖。
後,畫 面上方便會自動出現工具列,如下圖。








